Всем привет! С вами снова я, Алексей. В этом посте я расскажу вам о том, как создать электронную почту на Яндексе бесплатно в виде пошаговой инструкции. Делается это довольно просто. И прежде чем приступить к непосредственной регистрации в почтовом сервисе, я предлагаю ознакомиться с моими впечатлениями от работы в Яндекс.Почте.
Почему я выбрал Яндекс.Почту
Я всю жизнь пользовался именно Яндекс.Почтой и по сей день продолжаю это делать. Никогда не жалел о своем выборе. Яндекс.Почта — это первая электронная почта, которой я воспользовался.
На самом то деле могло сложится совсем иначе и сейчас бы вы читали о каком-нибудь другом почтовом сервисе. Так уж вышло, что при покупке первого компьютера в браузере по умолчанию был настроен поиск в Яндексе. Будь это другая поисковая система, то данный пост был бы посвящен не Яндексу, а Mail.ru, к примеру. Если вообще был бы написан.
Тем не менее давайте расскажу то, что мне нравится в этом почтовом сервисе. Скорее всего функции, о которых я буду рассказывать будут присутствовать и в других почтовиках. Просто держите в голове, это простое субъективное восхищение.
Окей. Что мне нравится в Яндекс.Почте?
- Во-первых, это правила обработки почты. На мой взгляд очень отличная штука. Представьте, что вся входящая почта копится в папке «Входящие». Писем у вас просто куча и надо все проверить или разбросать по папкам. С сортировкой почты это становится намного проще. Можно настроить так, чтобы письма с определенных E-mail адресов летели не в стандартную папку, а в ту, которая вам необходима. Также можно настроить автоответчик и переадресацию писем. Ну не крутые ли фишки!?
- Во-вторых что мне нравится, так это возможность удобного переключения между почтовыми ящиками. . Мне это очень помогает, так как я сам помогаю Ирине с её школой по instagram. Отвечаю на письма подписчиков, верстаю странички, веду рассылку и все такое прочее. В общем техническая часть лежит полностью на мне. Пока письма в техническую поддержку приходит не много, но всегда нужно быть наготове. Кстати еще можно сделать так, чтобы письма с других почтовых ящиков, даже от других почтовых сервисов приходили на один единственный адрес.
- Ну и последнее, на чем бы я хотел заострить ваше внимание, так это на оформлении почтового кабинета. Существуют различные темы, что дает возможность подобрать что-то под себя. К сожалению свои фоны загружать нельзя. Порой стандартное оформление надоедает, как фон рабочего стола. И тогда хочется поставить что-то другое, а вариантов не так уж и много. .
Перед созданием электронной почты

Что понадобиться для создания электронной Яндекс.Почты?
- Придумать логин;
- Надежный пароль (не менее 6 символов);
- Номер телефона.
Что такое логин? Логин — это вымышленное «Имя». Это псевдоним, ник. Логин необходим для входа в почтовый кабинет, а также для создания вашего электронного адреса. Логин, это что-то вроде вашего id, то есть он уникален в рамках почтового сервиса. Если он будет занят, то придется придумать другой. Можно использовать латинские буквы и цифры, а также точки и дефис.
Пароль. Тут все понятно. У каждого почтового адреса есть свой пароль для входа. Допускаются латинские буквы и цифры, а также специальные символы. Для хранения паролей я рекомендую KeePass Password Safe . Офигенная программа! Для браузеров, кстати рекомендую LastPass , тоже ни чуть не хуже. Постоянно ими пользуюсь.
Номер вашего мобильного телефона не обязателен. Для защиты вашего почтового кабинета можно воспользоваться секретным вопросом, ответ которого будете знать только вы. Я рекомендую пользоваться и тем и тем, чтобы максимально защитить вашу почту.
Создание электронной почты
Для того, чтобы создать новую электронную почту, необходимо создать нового пользователя. Для начала перейдите по этой ссылке . Если вы уже зарегистрированы, то можете ввести логин и пароль и выполнить вход, если нет, то читаем дальше.

Нажимайте на кнопку «Регистрация».
Вы перейдете на страницу регистрации, где нужно будет ввести следующие данные: имя, фамилия, логин, пароль, номер мобильного телефона. Логин и пароль — придумайте и запишите где-нибудь или используйте программу KeePass Password Safe . Логин можете использовать тот, что предложит вам яндекс.

После заполнения всех полей и поля для мобильного телефона, нажмите на «Получить код». Конечно же можно зарегистрироваться без смс, но лучше сразу привязать номер телефона. То есть ввести код.

Введите код, который вы должны получить на свой мобильный и нажмите «Подтвердить». Ниже показан результат.

Вот как это выглядит в полном размере:

Как войти в Яндекс.Почту
Для входа в почтовый кабинет Яндекс.Почты необходимо вводить логин или пароль на главной странице Яндекса. Форма входа будет находится в верхнем правом углу экрана, если вы с устройства с большим разрешением экрана конечно же. Выполнить вход также можно непосредственно на самой странице почтового сервиса. Здесь .

Заключение
Ну вот мы и подошли к концу поста. Теперь вы знаете как создать электронную почту на Яндексе быстро и бесплатно. Как вы уже знаете, делается это очень просто.
На этом все. Подписывайтесь на мой блог и получайте еще больше полезной информации относительно компьютеров и программ. Задавайте вопросы в комментариях, если что-то не понятно и да… Не сидите много за компьютером До новых встреч!
Вход в почту и регистрация почтового ящика Яндекс
Если почта ранее была зарегистрирована, то он входит в учетную запись после вводя логина и пароля. В случае если пароль утерян, система предлагает нажать «Вспомнить пароль», тогда пользователь перейдет на следующую страницу:
В таком случае для восстановления нужно будет ввести логин или свой электронный адрес, а также – проверочный код. Если ранее вы вводили номер личного мобильного телефона, то система поможет восстановить вашу почту, прислав сообщение с паролем на телефон.
Если вы на этом сайте впервые и точно ранее не регистрировали почтовый ящик, вам следует нажать «Регистрация» и перейти к заполнению формы.
Вход через соцсеть
Недавно система ввела еще одну возможность входа в аккаунт – через социальные сети: Вконтакте, Фейсбук, Твиттер, Той мир, Гугл и Одноклассники. Если вы авторизованы в соцсети, то сможете быстро войти и в Яндекс. Если нет – нажмите на иконку социальной сети, как показано в пример (тут выбран Твиттер) и авторизуйтесь вначале в ней, а потом и в Яндекс.
Регистрация почты
Регистрация в почте Яндекс абсолютно бесплатная, пройти ее можно за пару минут и пользоваться почтовым ящиком годами.
Для прохождения регистрации заполните поля:
- фамилия;
- логин (и повторить его);
- пароль (и повторить);
- мобиьный телефон (если имеется).
Обращайте внимание на степень надежности пароля, если система считает его ненадежным – измените пароль. В случае ввода номера мобильного телефона, вам придет подтверждение на указанный номер в виде кода. Код нужно будет ввести в соответствующее окно при регистрации. Сразу же пользователь перейдет к настройкам почты:
При желании получать уведомления о новых письмах на указанный мобильный номер, подтвердите это в шаге №1. Пользователю доступна удобная функция установки меток, которые можно называть и помечать по цвету по собственному усмотрению. Таким образом вы можете сортировать письма: по работе, от друзей, семейные.
Если у вас несколько почтовых ящиков, вы можете отслеживать почту в одном, укажите только адреса других ящиков.
Заполните раздел «Информация об отправителе»:
- введите имя;
- введите подпись, которой будет заканчиваться каждое отправленное вами письмо;
- добавьте имеющуюся фотографию или сфотографируйтесь заново на веб-камеру;
Подберите стиль оформления для почты, это будет уже Шаг №5.
В шестом, заключающем шаге, система сообщает о завершении настройки.
Функции почтового ящика
Итак, вы в почтовом ящике и сразу видите два новых письма, которые пришли автоматически от компании Яндекс.
Почтовый ящик внутри выглядит весьма стандартно.
Вертикальное меню
Слева вертикальное меню и оно помогает сориентироваться в письмах, состоит из разделов:
- входящие;
- отправленные;
- удаленные;
- спам;
- черновики.
Горизонтальные меню
Горизонтальное верхнее меню имеет следующие разделы:
- поиск (переход в поисковую систему);
- почта (тут вы сейчас находитесь);
- диск (здесь вы можете хранить файлы и давать на них ссылки другим людям, чтобы они скачали материал);;
- деньги (тут вы можете зарегистрировать Яндекс-кошелек);
- музыка (для прослушивания музыки);
- фотки (для хранения фотографий);
- еще (многие другие разделы).
Нижнее горизонтальное меню состоит из трех разделов: письма, диск, контакты (для внесения постоянных отправителей в список).
Внесение изменений в аккаунт и добавление контактов
Если вы поспешили и создали свою почту с данными, которые хотели бы изменить (например, указали вымышленное имя), вы всегда можете исправить ситуацию.
Настройки почты
Если вы захотели внести какие-либо изменения в аккаунт, настройки почты или ее оформление, можете сделать это после перехода в одноименный раздел «Настройки», он расположен в правом верхнем углу, рядом с адресом почты.
Как видите, настройки обширны. Из необычных функций почты стоит отметить раздел «Дела», это своего рода ежедневник или блокнот. Тут вы можете вписывать свои планы и контролировать их исполнение. Если вы работаете за компьютером в течении дня и ждете определенных писем, вам необязательно постоянно заходить на страницу почты и обновлять ее, чтобы узнать о приходе нового письма. Вы можете установить функцию звукового оповещения.
Контакты
Если у вас есть база контактов, которую вы не желаете заново вносить в «Контакты» вручную, вы можете ее импортировать с помощью специально файла с расширением «.csv» или «vCard».
Работа с письмами и нюансы почты
Входящие
Для чтения входящих писем, пользователю необходимо перейти в соответствующий раздел и кликнуть на пришедшее новое письмо (выделение тогда исчезнет). Когда письмо открыто, вам доступны следующие функции:
- написать (новое письмо);
- проверить (почту на наличие новых писем);
- ответить (на входящее открытое письмо);
- ответить всем;
- переслать (другому пользователю);
- удалить;
- это спам (письмо отправится в соответствующую папку и от его отправителя новые письма будут теперь только в этой папке);
- не прочитано (оставить вид письма в виде непрочитанного);
- добавить кнопку (архивировать, переадресовать, в папку, метка, автоответ, с деньгами).
Другие папки
В папке «Отправленные» будут находиться письма, которые вы отправите кому-либо. В «Удаленные», «Черновики» и «Спам» соответствующие названиям письма.
Нюансы
Если у вас есть смартфон или планшет, установите приложение почты Яндекс и тогда сможете читать, получать и отправлять почту и на этих устройствах.
Когда вы перейдете в другой раздел сервиса Яндекс, всегда сможете вернуться в почту снова.
Если у вас возникнут трудности при создании почтового ящика, просмотрите также видео.
Яндекс это не только поисковая система, но и сервис, предлагающий легко и просто создать почтовый ящик. Регистрация займет 5 – 10 минут, а пользоваться можно будет долго и успешно.
Пройдя регистрацию, вы получите почтовый адрес (е-мейл), который необходим для переписки с друзьями, коллегами, оформления подписок, создания странички в соц. сети.
Возможности почтового ящика на Яндексе
У каждого почтовика свои особенности.
Рассмотрим основные особенности Яндекса:
- получение, отправка писем и файлов;
- информация об отправителе, находится в письме;
- неограниченный объем;
- интересные и не стандартные темы интерфейса;
- наличие Яндекс.Диска с объемом 10 ГБ;
- быстрый доступ к файлам и ссылкам, приложенным к письму;
- просмотр прикрепленных файлов, непосредственно в интерфейсе почты;
- создание ящика для домена.
С помощью данного сервиса можно настроить удобное рабочее место для переписки. А также обмениваться файлами большого размера.
Создатели подумали о тех, кто использует почту для личной переписки, и о тех, кому данная услуга нужна по долгу службы (организации, владельцы доменов).
Видео: создаем электронный почтовый ящик
Этапы создания
Основа данного сервиса, особо не отличается от других. Поэтому создать адрес электронной почты на яндексе, не составит труда, как для новичка, так и для владельца другого ящика.

Прежде всего, нужно зайти на официальный сайт Яндекса. В правом верхнем углу нажать «Завести ящик». В появившемся окне заполнить поля: Имя и Фамилию. Если вы не хотите распространять по сети свою фамилию, можно ввести придуманную.
Уникальный логин
Логин – это ваше второе имя. Вы его будете указывать при входе в свой ящик. Также логин будет началом вашего e-mailа.
Важно! Вводите такой логин, который не стыдно будет отправить друзьям или коллегам.
Именно поэтому ваше электронное имя должно быть единственным, читаемым и легко запоминаемым.

Логин должен состоять только из латинских символов, можно цифр. Слева от поля появится подсказка, как может выглядеть ваше имя. Например, это может быть ваш номер мобильного телефона.

Справа от поля будет написано одно из двух: занято имя или свободно.

Если занято – можно добавить еще цифр к имени или букв. Или попробовать ввести другое.

Если свободно переходим к следующему этапу.
Обычно система предлагает вам свободные варианты. Они составляются на основе вашего имени и фамилии, плюс дополнительные цифры.
Если вам сложно придумать имя, просто выберите любой из понравившихся вариантов. Кликните на него, и оно автоматически попадет в поле ввода.
Важно! Запомните выбранный вами логин, вы будете использовать его для входа.
Пароль входа
Для защиты и входа в почту вам потребуется пароль. Он должен быть легко запоминаем, и, одновременно трудно угадываемым.
Важно! Для надежности, лучше использовать разные регистры, языки, цифры и символы.
В поле ввода, вместо символов будут появляться точки. Это защита ваших данных от любопытных глаз.

Под полем вам будет указан уровень защиты:
- простой;
- средний;
- надежный.
Простой вариант необходимо доработать, хотя бы до среднего.

Очень просто создать сложный пароль, введя любимую фразу в английской раскладке. Оригинал будет выглядеть как набор букв и символов.
Затем повторяем введенный пароль в соответствующее поле.
Если вы все-таки забудете и потеряете пароль, есть способ для подтверждения, что именно вы являетесь владельцем Е-мейла. О нем ниже.
Вопрос для восстановления доступа
Контрольный вопрос необходим для того, чтоб можно было легко возобновить забытый пароль. Номер телефона вводится с той же целью.
Важно! Не стоит придумывать гениальных вопросов. Ведь ответ на него должен быть всегда у вас в голове.
Стандартно выбирают девичью фамилию матери, ибо она неизменна и незабываема.
В соответствующие поля вам нужно ввести вопрос и ответ на него. Система его запомнит, и при вашем запросе возобновить пароль, спросит у вас ответ на ваш секретный вопрос.

Если не один из предложенных вариантов вам не подойдут, выберите «Задайте собственный вопрос». Напишите его, а ниже дайте ответ.
Если вы введете номер телефона, тогда при аналогичных действиях, вам придет смс с кодом. Вы перепишете код в соответствующее поле и зайдете в свой ящик.
Завершение
Следующее поле это «Введите символы» или «Введите капчу», ниже идет картинка, на которой написаны символы, вот их то и нужно вписать в самое нижнее поле.

Чтоб завершить регистрацию нужно:
- поставить галочку, о согласии с правилами Яндекса;
- нажать на кнопку Регистрация.
Все почтовый ящик создан.
Теперь вы попали на страничку с вашими письмами. Здесь уже есть одно входящее письмо от Яндекса. Его можно открыть нажав на входящие, и в появившемся окне нажать на само письмо.
Как завести электронную почту на яндексе под другим именем
Пользователям Интернета, почта нужна в разных целях. Очень удобно завести, например, для оформления подписок отдельный адрес. Тогда важные письма не будут теряться среди рассылки.
Для начала нужно выйти из вашей почты:

Нажать на кнопку «Регистрация» и заполнить все поля регистрационной формы. Только теперь уже вводите другой логин, он тоже должен быть свободен.
Пароль можно ввести тот же, так удобнее. Но повторение паролей, делает вашу безопасность уязвимой. Поэтому, ящик для получения писем с личной информацией, лучше хорошо запаролить. При этом он больше нигде не должен использоваться.
Контрольный вопрос можно оставить такой же, как и на первом ящике.
Если вы вводили номер телефона, то при создании нового адреса, нужно указать новый. У вас должен быть доступ к этому номеру, так как на него придет смс, с кодом подтверждения.
Аналогично завершаем создание.
Используем почту
Теперь нужно разобраться, как работать с электронной почтой. Сразу после регистрации вы попадаете на панель управления сообщениями.

Слева есть меню:
- входящие – сюда приходят и собираются полученные письма. Для того, чтоб открыть письмо, нужно просто на него навести курсор, и кликнуть левую кнопку мыши. Непрочитанные – выделяются жирным. Когда вы откроете письмо – оно будет не выделено;
- отправленные – название говорит само за себя. Здесь хранятся все созданные вами сообщения и отправленные получателю;
- удаленные – сообщение из любой папки можно удалить, после чего оно отправиться в эту папку;
- спам – вся рекламная корреспонденция попадают сюда;
Важно! В спам могут попасть и нужное вам сообщения, так что лучше периодически проверять эту папку и удалять ненужное.
- черновики – если вы написали текст, и отвлеклись, можно его сохранить, а не отправить. Найти сохраненное сообщение можно в папке «Черновики»;

Для того чтоб создать сообщение нужно:
- зайти на почту;
- выбрать вкладку «Письма» - «Написать»;
- в поле «кому» ввести электронный адрес получателя;
- в поле «Тема» - название сообщения (заполнять необязательно);
- в большое белое поле – текст послания;
- нажать «Отправить».
Все сообщение отправлено. Также можно прикрепить открытку или файл.
Удалить письмо можно двумя способами:
- открыть письмо и нажать вверху кнопку «Удалить»;
- открыть папку, где находится ненужно письмо, поставить галочку возле него. Вверху нажать «Удалить».

Сверху есть горизонтальное меню:
- письма;
- диск;
- контакты.
Каждый из этих пунктов имеет свои подпункты. Работа с письмами описана выше. На диске хранятся крупные файлы; а в контактах вы можете создать свою записную книжку, с адресами своих переписчиков.
Обязательно выходите из ящика по окончании работы. Так никто не сможет прочитать вашу переписку.
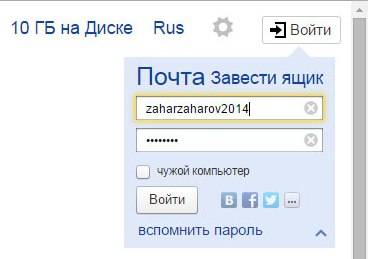
Чтоб снова войти в почту нужно:
- зайти на главную страницу;
- ввести свой логин и пароль;
- нажать «Вход».
Создаем почту для своего домена
Если вы владелец домена, можете создать ящик с адресом вида «имя@домен.ru», где имя – любое слово. Для одного домена, сервис позволяет создавать до тысячи почтовых ящиков.
Плюс можно подключить домен организации. С него можно создать почту для своих сотрудников.
Алгоритм создания:
- зайти на страницу подключения домена;
- заполнить соответствующие поля;
- нажать «Подключить».

Система переведет вас на страницу с вашими доменами.
Для начала работы следует:
- подтвердить, что это ваш домен;
- отправить домен в управление службами.
Создание почтового ящика – дело простое и быстрое. На яндексе ру интуитивно понятный интерфейс. Поэтому, достаточно читать все подсказки и заполнять соответствующие поля.
Возможности данного сервиса довольно таки широкие. Казалось бы, создатели продумали все до мелочей, лишь бы пользователям было удобно.
>Рис. 1: Как зарегистрироваться в электронной почте Яндекс, шаг 1
Чтобы открыть форму для регистрации, нужно кликнуть по ссылке «Зарегистрироваться» в правом верхнем углу. Далее заполняем форму, стараясь не пропустить ни одного окошка. Вся информация конфиденциальна и не подлежит разглашению по условиям соглашения с компанией Яндекс.
Логин - это то, что пишется перед знаком «@». Те пользователи, которые будут получать ваши письма, будут видеть ваш логин, поэтому обычно его выбирают на основе имени, фамилии, прозвища и т.п.
Пароль от вашего аккаунта должен быть достаточно сложный, чтобы его было трудно, а лучше - невозможно, подобрать, и, вместе с тем, простой, чтобы вы смогли его хорошо запомнить. Система автоматически проверит его и в случае недостаточной защищенности посоветует усложнить его.
Контрольный вопрос, ответ на него и мобильный телефон служат для восстановления доступа к вашему аккаунту в случае, если вы забудете пароль или его узнает кто-то еще, а так же на случай взлома вашего аккаунта.
После того, как вы заполните все поля формы, нажмите на кнопку "Зарегистрироваться":

Рис. 2: Как зарегистрироваться в электронной почте Яндекс, шаг 2
После того, как вы нажмёте на кнопку «Зарегистрироваться», откроется окно вашей новой почты. В принципе, на этом можно и закончить, но Яндекс предложит вам настроить почту под ваши нужды. Небольшой мастер настроек поможет вам в этом.
Первый шаг - настройка меток писем исходя из тематики:

Рис. 3: Как зарегистрироваться в электронной почте Яндекс, настройка меток писем
Далее - настройка сборщика писем. Вы можете настроить пересылку почты с другого почтового ящика в почтовый ящик Яндекс. Это избавит вас от необходимости проверять последовательно все ваши почтовые ящики (если у вас их несколько). Причем, собирать почту можно с нескольких ящиков одновременно.

Рис. 4: Как зарегистрироваться в электронной почте Яндекс, настройка сборщика писем, шаг 1
Если вы нажмете «Да», вы попадете в настройку сборщика писем.
Введите логин и пароль от другой почты, поставьте галочку, если хотите скопировать все письма из него в Яндекс почту и нажмите «Включить сбор почты». Потом нажмите «Далее» для того, чтобы открылось окно настройки отправителя:

Рис. 5: Как зарегистрироваться в электронной почте Яндекс, настройка сборщика писем, шаг 2
Здесь вы можете настроить домен, с которого будут приходить ваши письма (домен - то, что пишется после знака «@»), автоматическую подпись в ваших исходящих письмах, часовой пояс, в котором вы находитесь (время отправления фиксируется системой, и получатель его видит). Так же вы можете добавить фотографию или рисунок, который будет отображаться рядом с адресом в почте получателя ваших писем. После этого нажмите кнопку «Далее», чтобы перейти к настройке оформления интерфейса (того, как будет выглядеть ваша почта):

Рис. 6: Как зарегистрироваться в электронной почте Яндекс, настройка отправщика писем
В этом шаге вы можете выбрать стиль оформления своего почтового ящика. Выберите и нажмите на кнопку «Далее»:

Рис. 7: Как зарегистрироваться в электронной почте Яндекс, настройка внешнего вида почтового аккаунта
Зачастую такой вопрос актуален исключительно для пользователей, которые недавно начали осваивать просторы интернета. Для регистрации второго ящика в Яндекс почте существует несколько способов, какой выбрать это личное дело каждого.
Во-первых, можно завести еще одну почту в другом браузере. То есть, если у вас один почтовый ящик в браузере Опера, то, соответственно, еще одну почту можно зарегистрировать в одном из любых других браузерах, их выбор велик: Google Chrom , Mozilla Firefox и прочие.
Во-вторых, снова зарегистрировать в этом же браузере, где и первая почта создана, и делать вход и выход из аккаунта при необходимости зайти во второй почтовый ящик.
В-третьих, установить в настройках одного из почтовых ящиков параметр «сборка писем» . Это больше вспомогательная опция, которая делает прием и отправку писем с разных почтовых ящиков более комфортной.
Несколько браузеров для создания почты в Яндексе

Работа одновременно в нескольких браузерах - самая популярная альтернатива, которую рекомендуют опытные пользователи. Этот метод очень удобный, можно установить почту в двух браузерах сразу , и с помощью параметра «запомнить пароли» , при входе на главную страницу поисковика , окошко с почтой будет мгновенно отображать количество присланных писем.
Опция сохранения паролей в браузерах настроена автоматически и всплывает моментально при регистрации в виде небольшого окошка с вопросом «Сохранить пароль?» . В случае если окно не отображается при заведении почтового ящика, эту функцию по желанию, можно установить вручную:
- Зайти в настройки браузера;
- Выбрать графу пароли и формы;
- Включить сохранение паролей.
Как завести почтовый ящик?
Освоить данную технологию не составит труда. Для этого следует действовать согласно следующим пунктам:
- Скачать два, три браузера. Самые популярные: Internet Explorer, Opera, Google Chrome, Mozilla Firefox, а также Яндекс.Бар - приложения от знаменитого поисковика, с внушительным количеством дополнительных опций для быстрого нахождения нужной информации, в том числе позволяет легко управлять почтовым ящиком.
- В двух, наиболее понравившихся браузерах, зарегистрировать почтовый ящик, кликнув на кнопку «Завести почту» .

Для начала, нажмите на кнопку «Завести новый»
- Заполнить все строки необходимые для регистрации почты: имя, фамилия, логин и пароль (придумать на свое усмотрение), мобильный телефон. Можно не привязывать свой телефон к определенному почтовому ящику в , просто указав почту с другого сервиса, например, mail.ru или google почта, если таковой имется.

- После получения требуемых данных, ресурс предложит сделать выбор секретного вопроса , отдав предпочтение какому-то одному, следует запомнить или записать информацию, в случае восстановления почтового ящика пользователя (забыли логин или пароль).
- Следующее действие - ввести в определенное поле капчу (буквы и цыфры нарисованные на картинке), поставить галочку, кликнув по маленькому окошку возле фразы «Подтвердить пользовательское соглашение».
Почтовый ящик заведен, можно выбрать понравившийся фон и прочитать приветственное письмо от сервиса с дальнейшими инструкциями пользования почтой.
Для закрепления пошаговых действий регистрации почтового ящика в системе Яндекс, рекомендуется просмотреть данное видео:
Почта на Яндексе
Короткая и понятная видеоинструкция, которая пошагово объясняет, как завести почту на Яндексе
В другом браузере для регистрации второго почтового ящика в стоит провести все вышесказанные действия, только с новым логином и паролем, но для большего удобства рекомендовано иметь один пароль для разных ящиков, это поможет в случае восстановления почты на разных сервисах. Лучше всего все данные почтовых ресурсов (логины и пароли) записывать в блокнот или на любой цифровой носитель (телефон, планшет и другое).
Регистрация двух аккаунтов в одном браузере
Довольно популярная схема среди пользователей интернета. Несколько почтовых ящиков - весьма актуальная тема среди любителей иметь два и более профилей в одной социальной сети. Для тех, кто развивается в индустрии создания сайтов различных тематик или пользователям, которым нужны виртуальные кошельки на разных сервисах для вывода денежных средств.
Создать второй аккаунт на почтовом сервисе можно таким образом:
- Выйти из первого почтового ящика, кликнув на синюю кнопку , она появиться справа, вверху страницы почты после нажатия на аватарку (фото аккаунта).

- Интернет портал переведет пользователя на главную страницу поисковика .
- Для регистрации нового ящика требуется нажать на опцию Почта , затем после перехода на новую страницу кликнуть по ссылке синего цвета .

- Заполнить регистрационную форму, имя и фамилию можно оставить ту же, что и в первом ящике. Логин необходимо придумать новый, пароль можно ввести такой же, как в предыдущей почте.
После прохождения повторных действий, что и в первом случае регистрации, будет заведен второй почтовый ящик на сервисе.
Такой способ создания ящика позволяет повторять это действие неоднократно, единственный минус - вероятность запутаться при входе в нужный аккаунт на данный момент, от какой почты какой пароль.
Что бы избежать казусов и лишней волокиты с восстановлением доступа из-за смены пароля, для удобства можно зафиксировать на бумажном или цифровом носителе данные почтовых ящиков (логины и пароли).
Выставить опцию «сборка писем»
Для удобства работы с первым и вторым способом, есть метод пользоваться несколькими ящиками сразу без «прыганья» по разным браузерам. Также данный параметр системы почтового сервиса существенно облегчает проблему бесконечного входа/выхода для просмотра писем определенного аккаунта.
Опция «сборка писем» предназначена для быстрого просмотра присылаемой информации во всех имеющихся почтовых ящиках, в том числе и на сторонних почтовых ресурсах таких, как mail.ru, google аккаунты, почтовые ящики rambler.com и многие другие.
Чтобы настроить сборку писем следует:
- Зайти в Настройки почтового сервиса, нажать кнопку .

- Ввести логин и пароль от той почты, с которой хотите получать письма, далее кликнуть на кнопку «Включить сборщик» .
Если есть желание не только получать, но и отправлять письма из одного почтового ящика от имени второй почты, при настройке «сборщика писем» вместо логина нужно ввести адрес второго ящика полностью. Например , логин: valik589, полное название почтового ящика: [email protected].
- При успешном прохождении всех необходимых действий придет соответствующее сообщение на адрес основной почты.
- Далее нужно будет настроить параметры обработки данной опции «сборки писем» .
